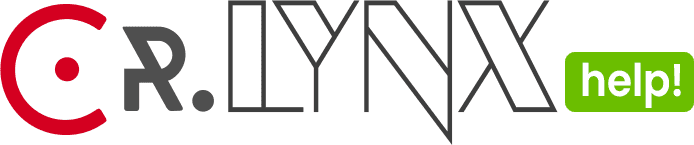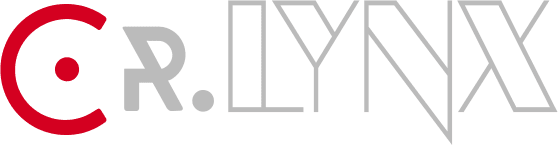FTP, or File Transfer Protocol, is a foundational element in the realm of website management. It serves as the digital bridge facilitating the seamless transfer of files between your computer and the server hosting your website. In this beginner’s guide, we’ll unravel the essence of FTP, exploring its significance and providing practical insights for users.
What is FTP?
At its core, FTP is a standard network protocol used to transfer files from one host to another over a TCP-based network, such as the internet. This protocol employs a client-server model, where the client initiates a connection to the server to perform file transfers.
The Role of FTP in Website Development
FTP plays a pivotal role in the lifecycle of a website, especially during the development and maintenance stages. Here’s why understanding FTP is crucial:
- Uploading and Downloading Files: FTP enables you to upload files from your local computer to the server (upload) and download files from the server to your computer (download).
- Website Deployment: During the initial setup of a website, FTP is used to deploy essential files, including HTML, CSS, images, and scripts, to the hosting server.
- Content Management: As you update and create content on your website, FTP allows you to effortlessly transfer new files and replace existing ones.
- Troubleshooting and Debugging: When issues arise, FTP provides a direct pathway to access your website files, making it a valuable tool for troubleshooting and debugging.
Recommended FTP Clients
To harness the power of FTP, you’ll need an FTP client, which is a software application that allows you to connect to the server and manage files. Here are a few recommended FTP clients for users:
- FileZilla: A popular, open-source FTP client known for its user-friendly interface and cross-platform support.
- Cyberduck: A versatile FTP client compatible with both Windows and Mac, offering a straightforward drag-and-drop interface.
- WinSCP: Primarily for Windows users, WinSCP combines the functionalities of a traditional FTP client with the security of the Secure Copy Protocol (SCP).
Example FTP Details:
Host: ftp.yourdomain.com or IP Address
This is the address of your hosting server. It might also be an IP address, depending on your hosting provider.
Username: your-ftp-username or IP Address
Your hosting provider will assign you a unique FTP username. This is often different from your regular website login credentials.
Password: YourSecurePassword123
Your FTP password ensures secure access to the server. Use a strong and unique password for added security.
Port: 21
FTP commonly uses Port 21. In most cases, you won’t need to change this unless your hosting provider specifies a different port.
Protocol: FTP – File Transfer Protocol
FileZilla supports different protocols, but for standard FTP connections, you’ll choose “FTP – File Transfer Protocol.”
Encryption: Use explicit FTP over TLS if available
Select the appropriate encryption method. In this example, we’ve chosen “Use explicit FTP over TLS if available” for a secure connection. Your hosting provider will specify the encryption method they support.
Connecting with FileZilla:
- Open FileZilla on your computer.
- Enter the provided FTP details into the respective fields.
- Click “Quickconnect” or “Connect” to establish a connection with the server.
Once connected, you’ll see your local files on one side and the server files on the other. You can now navigate, upload, and download files as needed.
Connecting with Cyberduck:
- Open Cyberduck on your computer.
- Enter the provided FTP details in the connection window.
- Click “Connect” to establish a connection with the server.
You can now manage your files using Cyberduck’s user-friendly interface.
Connecting with WinSCP:
- Open WinSCP on your computer.
- Enter the provided FTP details in the login window.
- Click “Login” to establish a connection with the server.
Now, you can manage your files using WinSCP’s interface.
Remember, these details are generic, and your hosting provider will supply the exact information you need. Always keep your FTP credentials secure and never share them openly. If you’re unsure about your FTP details, reach out to your hosting provider’s support for assistance.
Getting Started with FTP
- Obtain Server Credentials: Before using FTP, gather the necessary credentials from your hosting provider, including the server address, username, and password.
- Connect to the Server: Launch your chosen FTP client and enter the provided credentials to establish a connection with the server.
- Navigate and Transfer Files: Once connected, you’ll see a split-screen interface showing your local files on one side and the server files on the other. Navigate and transfer files seamlessly between the two.
Understanding FTP is akin to unlocking a door to your website’s backend. It empowers you to manage files, troubleshoot issues, and ensure a smooth flow of data between your computer and the server. Armed with this knowledge, you’re ready to take control of your website’s files and embark on a journey of seamless file transfers and efficient website management. Happy FTPing!