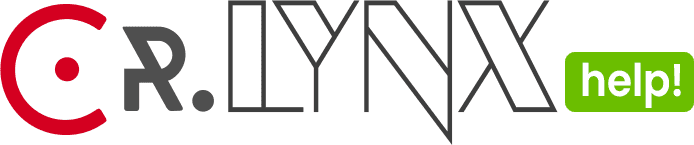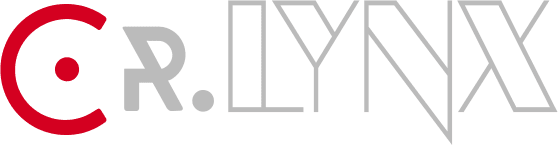Note: You can gain a better understanding of Blocks & Sections by inspecting this image here.
It is essential to add a Section::(Block Wrapper) before starting and breaking other blocks to ensure proper arrangement and functionality.
The Slider Block allows you to create a block layout with slides and next/previous slider navigation. It offers 35 built-in Slider Block templates with image previews, providing a variety of styles to choose from. You can customize your slider by selecting content from categories, tags, authors, posts, pages, or recent posts. Additional settings include options for enabling Ajax loading, setting a maximum post limit, and configuring slider navigation position, style, autoplay, and delay.
Slider Block Templates
Choose from 35 pre-built templates with unique styles and layouts. Preview the templates to select the one that best suits your content.
Create Slider [Posts]
- Slider by: Select the content source for your slider, such as categories, tags, authors, posts, pages, or recent posts.
- Ajax Loading: Enable this option for dynamic loading of slider content.
- Maximum Post Limit: Set the maximum number of posts to display in the slider.
More Settings
- Slider Navigation Position: Choose the position of the slider navigation (top, bottom, or floating left/right).
- Slider Navigation (Style): Select the style of navigation, such as arrows (Next/Prev) or bullets.
- Autoplay Switcher: Enable autoplay for the slider.
- Delay Field: Set the delay time for autoplay (in milliseconds).
Create Static Slider
To create a static Slider within the Slider Block, follow these steps:
- Select Slider Template 34: Choose template 34 to create a static Slider (not a post slider).
- Add Content: Use the “Add New” button in the “Add Content” field to add static content to your Slider. You can use the WP editor field to customize the content as desired.
- Configure Slider Settings:
- Slider Navigation Position: Choose the position of the slider navigation (top, bottom, or floating left/right).
- Slider Navigation Style: Select the style of navigation, such as arrows (Next/Prev) or bullets.
- Autoplay Switcher: Enable autoplay for the slider.
- Delay: Set the delay time for autoplay (in milliseconds) if autoplay is enabled.
- Add More Content: If you want to add more static content to your Slider, repeat the process by clicking the “Add New” button in the “Add Content” field.
Create Banner Slider
To create a banner Slider within the Slider Block, follow these steps:
- Add Banner: Use the “Add Banner” button in the “Add Banner” field to add a banner to your Slider.
- Banner Images: Upload the image for your banner.
- Banner Image Link (Optional): Insert a link for the banner image. This is optional and can be left blank if you don’t want to link the banner.
- Add More Banners: If you want to add more banners to your Slider, repeat the process by clicking the “Add Banner” button.
- Banner Slider Settings:
- After adding your banner images to the Slider, you can customize its settings:
- Slider Layout: Choose between “Full Width” or “Box Width” for the Slider layout.
- Slider Navigation: Enable or disable dynamic bullets for Slider navigation.
- Slider Navigation Position: Choose the position of the Slider navigation, either “Top” or “Bottom.”
- Autoplay: Enable or disable autoplay for the Slider.
- Autoplay Delay: Define the duration in milliseconds for each slide during autoplay.