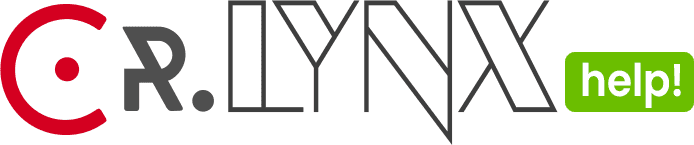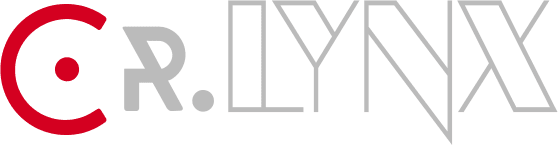You need to install & activate LYNX Add-ons plugin, since this is a part of the plugin !
LYNX Gallery feature enables you to create captivating image galleries for your website. These galleries can showcase your images in a visually appealing manner, helping you engage your audience effectively.
Creating an Image Gallery:
- Go to “LYNX Add-ons Options” in your dashboard menu.
- Check “LYNX Gallery” to enable it on the “LYNX Add-Ons Items” page.
- You’ll see the “LYNX Image Gallery” menu item added to your dashboard menu.
- Hover on “LYNX Image Gallery” and click on “Create New Image Gallery” Submenu, the “Create New Image Gallery” page opens.
Go here to get better understanding to enable or disable “LYNX Add-ons” items.
In the “Create New Image Gallery” Page:
- Add an Image gallery title to identify the current gallery.
- Choose the Gallery Layout: Select either “SLIDER” or “GRID.”
If you Choose “SLIDER” Layout:
- Choose a Slider Layout among “DEFAULT,” “WIDTH PAGINATIONS,” and “WITH THUMBNAILS.”
- DEFAULT: This slider layout does not have slider pagination buttons and image thumbnails.
- WITH PAGINATIONS: This slider layout has slider pagination buttons.
- WITH THUMBNAILS: This slider layout has image thumbnails at the bottom of the slider.
- Setup other settings like Autoplay ON/OFF, Infinite Loop of slider, Lazy Load Images, Slider Effects, etc.
If you Choose “GRID” Gallery Layout:
- Toggle the switch for the Masonry Layout if you want an irregular size type of images.
- Define the Grid margin/spacing, i.e., the spaces between the grid image layouts.
- Select the number of Grid columns: 2 columns, 3 columns, or 4 columns according to your page container width.
Create Image Gallery:
- To add images to the gallery, click on the “+Add Images” button.
- Select the specific images from your image library.
- Click on “Create a new gallery” button, add a “Caption” for each image, set the image position, and click on the “Insert gallery” button. Your images are inserted into the gallery.
- Click on the publish button to publish the gallery.
After Publishing:
- After publishing, you will see a “Shortcode” field in the top right side of the page.
- Click on the “Copy Shortcode” button, and paste it where you want to add this gallery in posts and pages.