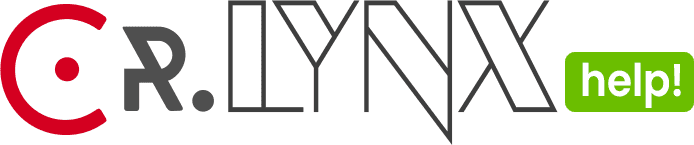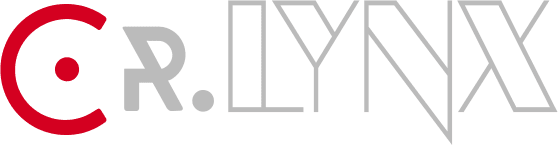Setting up API keys is essential for utilizing the full features of the LYNX Video Player, which supports fetching videos from third-party sources like YouTube, Google Drive, and Vimeo. This guide will walk you through the process of setting up API keys, focusing on the YouTube Data API
Creating YouTube API Key
Login to your Google Developer Console from here using your Google account. If you don’t yet have one, you’ll need to create on.
- Create a new project by clicking on “CREATE PROJECT.“
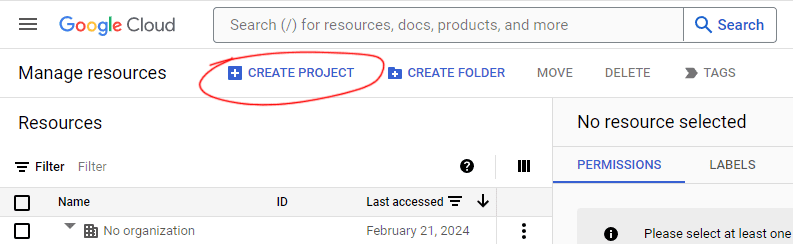
- Enter a Project Name and click “Create.”
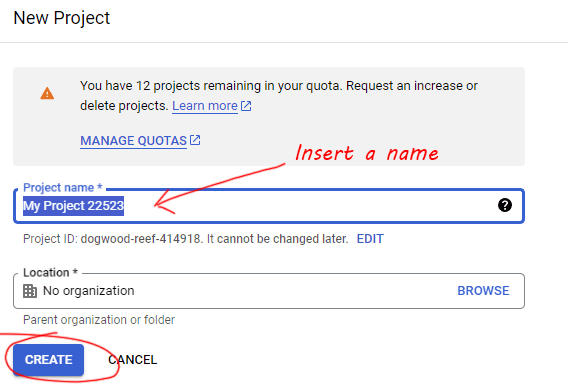
- Select the newly created project by clicking on “SELECT PROJECT“.
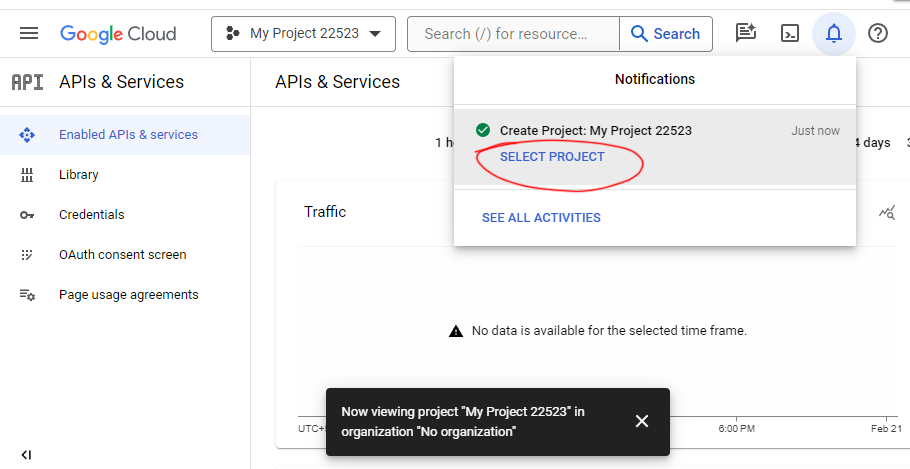
- Navigate to “APIs & Services >Library” in the Google Developer Console.
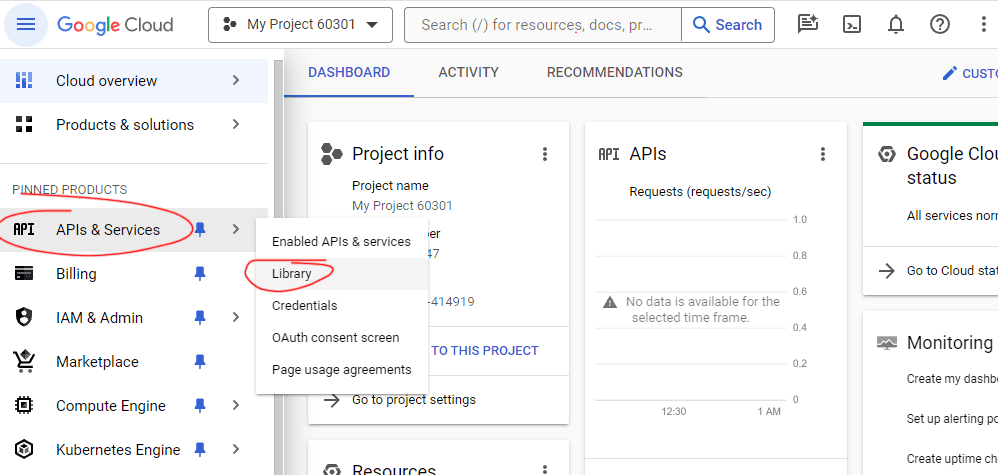
- Scroll down to find the “YouTube Data API v3” and click on it.
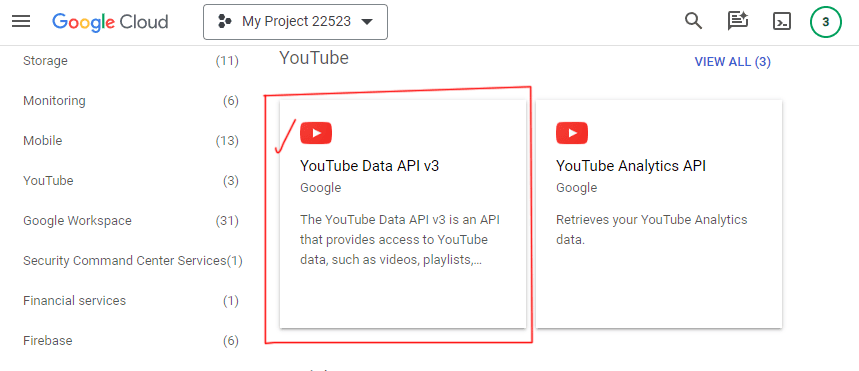
- Click on the “Enable” button to enable the API.
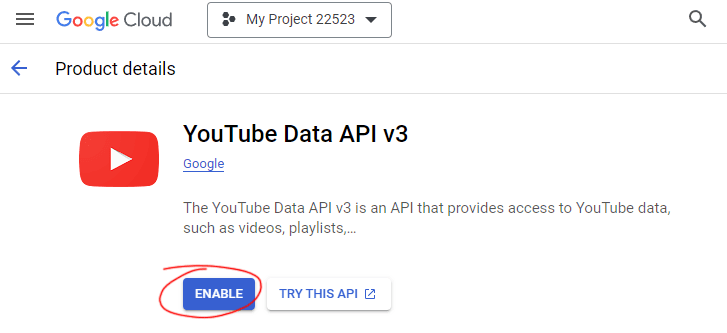
- Next, click on “CREATE CREDENTIALS“.
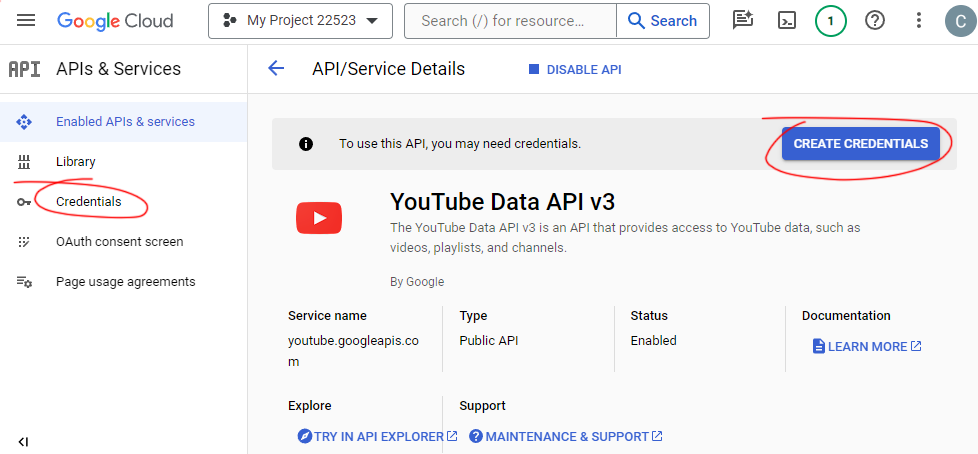
- Select “YouTube Data API v3” in the “Select an API” field.
- Choose “Public data” and click “Next.”
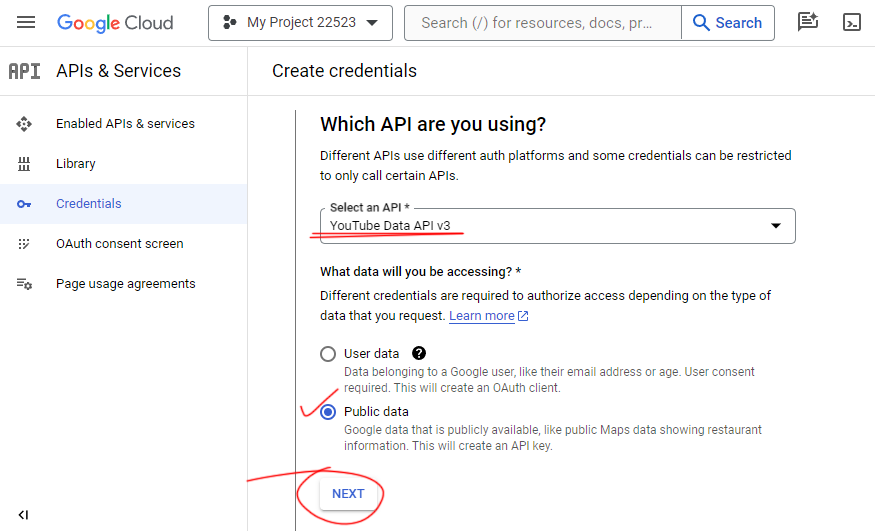
- You will see Your API Key created there.
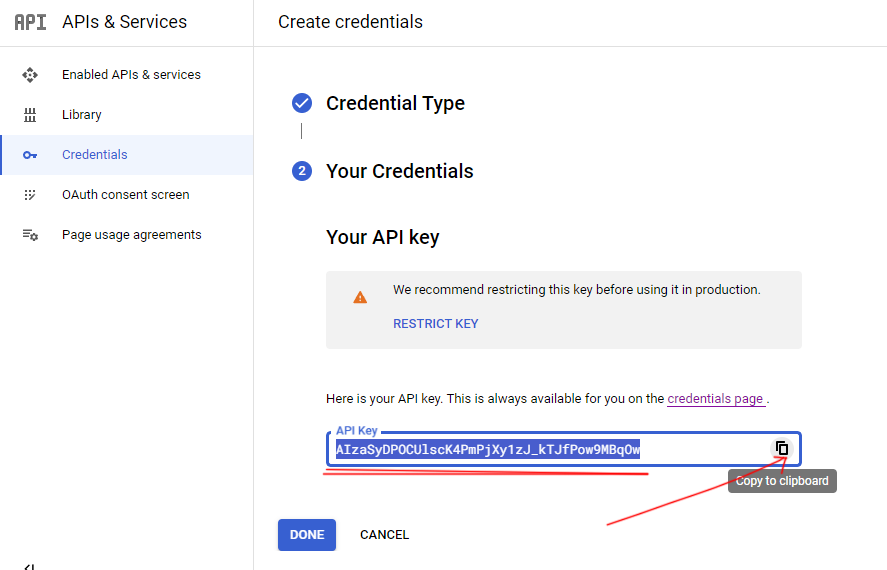
- Copy the API Key generated and paste it into your YouTube API Key settings field in LYNX Video settings.
Additional API Key Settings(Optional):
- Go to the “Credentials” page in the Google Developer Console.
- Find and click on the API Key 1 you just created.
- Rename your API Key for better identification.
- Set restrictions on your API Key to prevent unauthorized access:
- Check “Websites” and click “+ADD” to add specific websites.
- Set API restriction by checking “Restrict key” and selecting “YouTube Data API v3.”
- Click on “Save” to apply the settings.