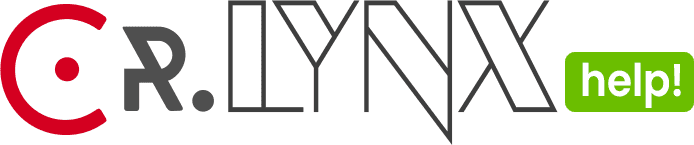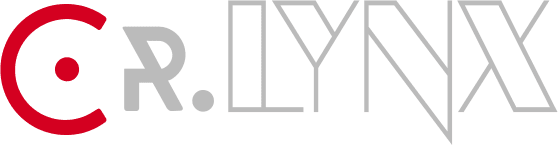The “Blocks” feature in LYNX Travel allows you to customize the layout and content of your travel destination pages. By adding and configuring blocks, you can create engaging and informative travel pages. Here’s how you can use the Blocks feature to enhance your travel pages:
Note: You can gain a better understanding of Travel Destination Blocks & Elements by inspecting this image here.
- Accessing Blocks:
- Navigate to the “Travel Page Configuration” options field.
- Click on the “Blocks” tab menu after the “Featured Section” menu.
- Modifying Default Blocks:
- You’ll find default blocks already added. You can modify these default options, delete and add new blocks by clicking on the “Add Block” button.
- Adding a New Block:
- Click on the “Add Block” button.
- Define the block title and subtitle.
- Selecting Block Type:
- Choose the block type based on the content you want to display on the destination page.
- Content Block: This block includes the destination title, quote, social share buttons, and descriptions.
- Media Block: Use this block to add destination-related images and videos.
- Trip Info Block: This block contains trip-related information such as the best time to visit, activities, and more.
- Related Destinations Block: Display related or recommended countries, cities, or places.
- Related Articles Block: Show related articles about the destination.
- Choose the block type based on the content you want to display on the destination page.
Configuration of Content Block
To configure the Content Block for your travel destination page, follow these steps:
- Block Type:
- Select “Content Block” from the available options.
- Add New Content Block:
- Click on the “Add New” button to create a new content block.
- Configure Content Block Options:
- Destination Title: This will display the title of your destination post.
- Social Share Buttons: Include social share buttons for easy sharing of your destination.
- Destination Content: Add the main content or descriptions of your destination.
- Add each of block type serially as “Destination title”, “Social Share buttons”, “Destination content“
- Destination Map:
- Check this option to enable a search destination in your page content block.
- Add Destination to the Map:
- Search for your destination keyword and select it.
- Click on the “+” button to set the zooming view in the map.
- Content Block Layouts:
- Check or uncheck to enable or disable the “Read more/Read less” button for expanded content.
Configuration of Media Block
- Block Type:
- Select “Media Block” from the available options.
- Add Media Block Headline:
- Insert a headline for the Media Block to describe its content.
- Add Media Block Text:
- Insert a description or additional information about the media content.
- Select Media Type:
- Choose between “Normal” and “360°” media options.
- Normal Media: Add images and videos related to the destination.
- 360° Media: Add 360° images and videos related to the destination.
- Choose between “Normal” and “360°” media options.
By configuring the Media Block, you can enhance the visual appeal of your travel destination page with images and videos.
Configuration of Trip Info Block
- Block Type:
- select “Trip Info Block” from the available options.
- Trip Info Option:
- Choose between “Trip Season Info” and “Others Info” options.
- Configure Trip Season Info:
- If you selected “Trip Season Info,” follow these steps:
- Trip Season Block Headline: Insert a headline for the trip season information.
- Trip Season Block Text: Insert a description or additional information about the trip season.
- Trip Seasons: Edit, delete, or add new trip season information as required.
- To Add a New Trip Season Info:
- Click on the “Add New” button.
- Modify the title text as needed.
- Select the starting and ending months for the season.
- Insert a description of the season or leave it empty to fetch the description from the article.
- Select an existing article about this season info from the “Select an article” field.
- Repeat these steps to add more season info.
- To Add a New Trip Season Info:
- If you selected “Trip Season Info,” follow these steps:
- Configure Others Info:
- If you selected “Others Info,” follow these steps:
- Trip Info Headline: Insert a headline for the trip information.
- Trip Info Block text:Insert a description or additional information about the trip.
- Trip Info: You can edit, delete to by default added info or add new trip info as required
- If you selected “Others Info,” follow these steps:
Configuration of Related Destinations Block
- Block Type:
- Choose “Related Destinations Block” from the available options.
- Choose Related Blocks By:
- Select from ‘All‘, ‘Countries‘, ‘Regions‘, ‘Cities‘, ‘Places‘, or ‘Custom‘ to specify the type of destinations to display.
- Select Related Destinations By:
- Choose ‘Popular (views)‘, ‘Date (publishing)‘, or ‘Random‘ to determine how destinations are ordered.
- Choose Related Block Layouts:
- Select from ‘Layout 1 (Grid 1)‘, ‘Layout 2 (Grid 2)‘, ‘Layout 3 (Grid 3)‘, ‘Layout 4 (List 1)‘, or ‘Layout 5 (List 2)‘ to define the layout of your destination block.
- Select Related Block Columns:
- Choose ‘2 Columns‘, ‘3 Columns‘, or as per your preference to set the number of columns in the layout.
Setting up Related Articles Block
- Block Type:
- Choose “Related Articles Block” from the available options.
- Select Articles Template:
- Choose a preferred template from the 11 available templates for the Related Articles Block.
- Choose Articles By:
- Select one option from “Automatic“, “Specific Categories“, “Specific Tags“, or “Specific Posts” to determine how articles are selected for display.
- Note:
- Ensure that you have selected the current destination while creating or updating the article post under “Travel Destination Options” to ensure it is related to the correct destination.