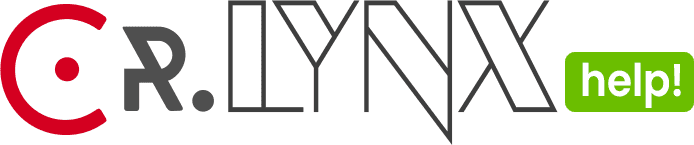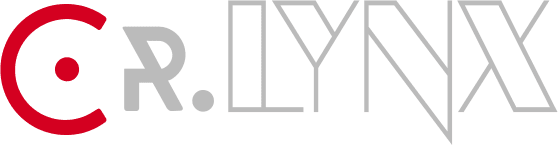Note: You can gain a better understanding of Blocks & Sections by inspecting this image here.
It is essential to add a Section::(Block Wrapper) before starting and breaking other blocks to ensure proper arrangement and functionality.
The Filterable Tabs block is used to create filterable jQuery tabs that organize content or image galleries based on specific categories. It is commonly used for creating portfolios.
Filterable Tabs Settings
- Select a Template: Choose one from the options “Mixed Up,” “Elastic Grid,” “Gallery Content Filter,” and “Gallery Image Filter” to select a tabs template for your filterable tabs block.
- Create Tabs: Clicking the “Add Tabs+” button allows you to add tabs content with the following fields:
- Category/Filter Tag Name: This is the filter tabs menu title. Separate multiple tags with commas. It will be displayed as the tabs title for filter controls.
- Category Title: Use this field to categorize the “Category/Filter Tag.” For example:
- If you use “Animals” as the “Category/Filter Tag Name,” then you can use “Tiger,” “Fox,” or “Buffalo,” etc.
- If you use “Landscapes” as the “Category/Filter Tag Name,” then you can use “Mountain,” “Hill,” or “Lakes,” etc.
- Category Descriptions: Insert text descriptions about each category.
- Button Text: If you have a button link, you can specify the text for the button.
- Button Link: If you want to add a button, provide the link for the button.
- Add Images for This Category: Upload and add images corresponding to the specified “Category Title.” For example:
- If you insert “Animals” as the “Category/Filter Tag Name,” then you can insert “Tiger” as the “Category Title” and upload/add Tiger’s images.
- If you insert “Landscapes” as the “Category/Filter Tag Name,” then you can insert “Hill” as the “Category Title” and upload/add Hill’s images.
You can continue adding more tabs content with the same or different “Category/Filter Tag Name” by clicking the “Add Tabs+” button.