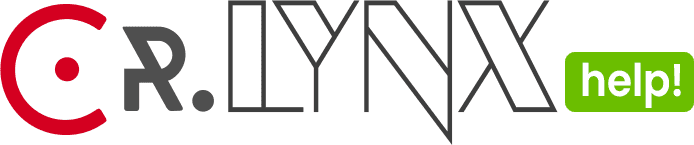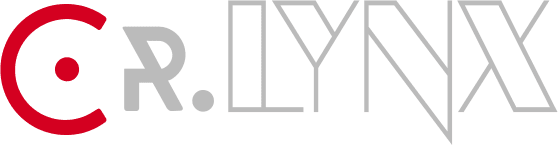In this tutorial, we’ll guide you through the process of creating a Gmail App Password, which is required for configuring SMTP settings in the LYNX Contact Form.
Step 1: Sign in to your Gmail Account
- Go to Gmail and sign in to your account if you’re not already signed in.
Step 2: Access Account Security Settings
- Click on your profile icon in the top right corner of the Gmail window.
- Select “Google Account” from the dropdown menu.
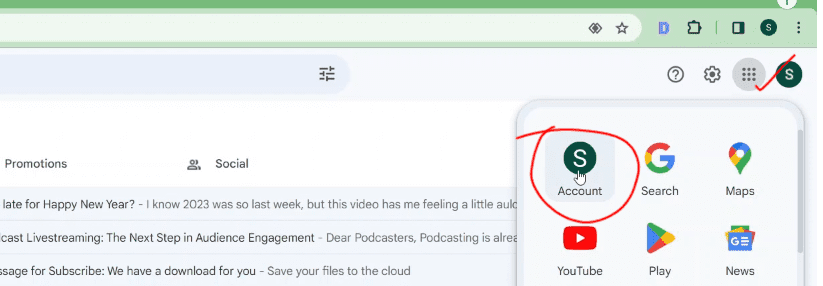
Step 3: Enable 2-Step Verification (if not already enabled)
- In the Google Account page, navigate to the “Security” tab on the left sidebar.
- Scroll down to find the “2-Step Verification” section.
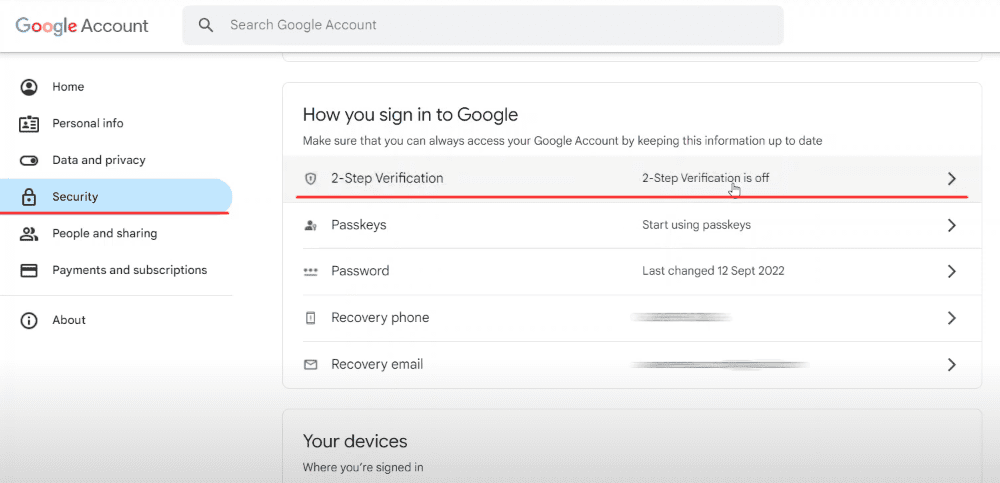
- If 2-Step Verification is not enabled, click on “2-Step Verification” and follow the prompts to set it up. You’ll need to verify your identity using a phone number.
Step 4: Generate an App Password
- Click on “2-Step Verification” again.
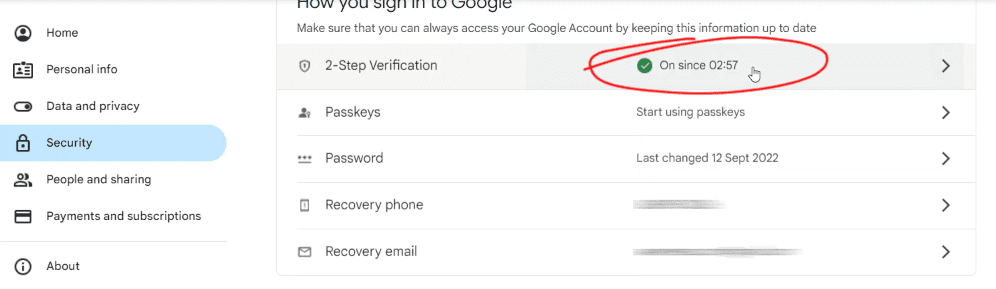
- You may need to re-enter your password for security purposes.
- Scroll down and click on “App passwords“.
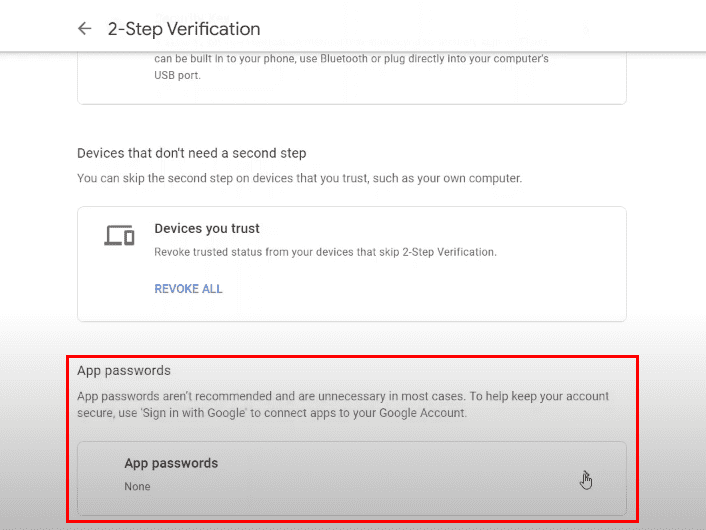
- In the “Select app” dropdown, choose “Other (Custom name)“.
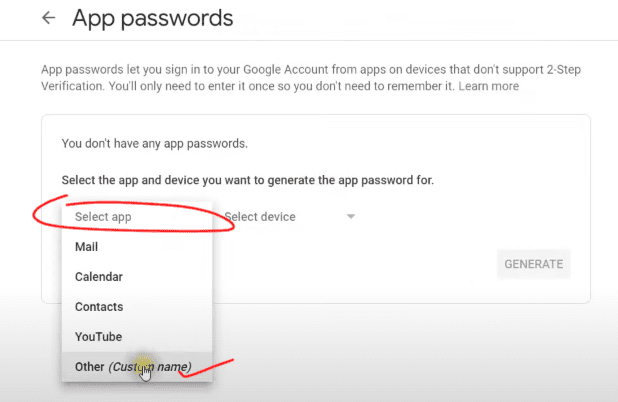
- Enter a custom name for the app password.
- Click on Generate or Create.
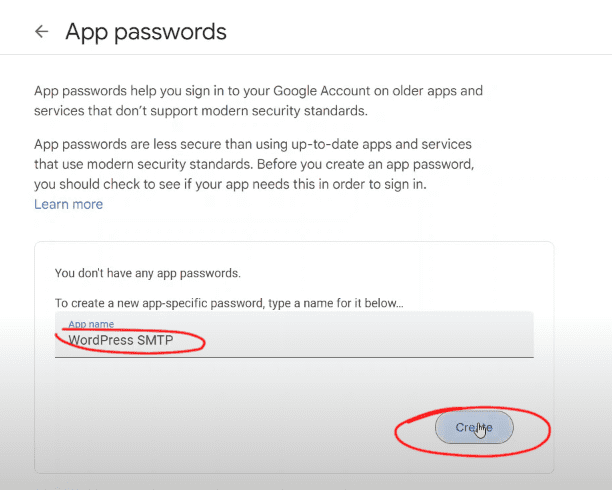
- A 16-character app password will be generated. Note: This password is displayed only once, so make sure to copy it.
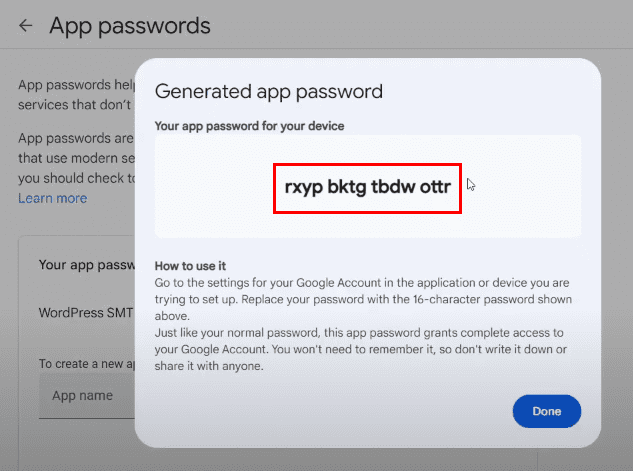
Step 5: Configure SMTP Settings in LYNX Contact Form
- In your WordPress admin dashboard, navigate to the LYNX Contact Form settings.
- Locate the SMTP/Mail settings section.
- Paste the copied app password into the “Gmail app password” field.
- Save the settings.