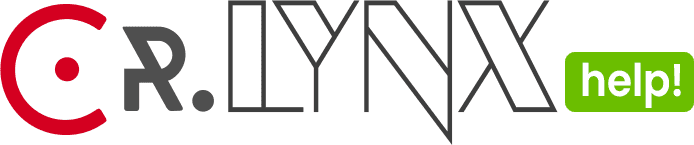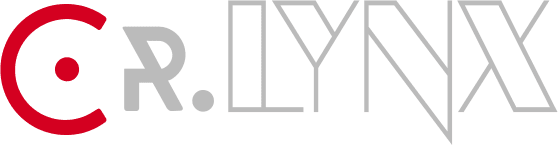Updating V-Blogs Creative Theme: Keeping Your Website Fresh and Up-to-date
Keeping your theme up-to-date is crucial for security, performance, and accessing new features. Here’s a comprehensive guide on updating your V-Blogs Creative Theme effortlessly.
Why Update?
- Security: Updates often include security patches, safeguarding your website from potential vulnerabilities.
- Bug Fixes: New versions address any bugs or glitches discovered in previous releases, ensuring a smoother user experience.
- Compatibility: Updates make your theme compatible with the latest version of WordPress, plugins, and browsers.
- New Features: Enjoy access to enhanced features and functionalities introduced in updated versions.
Before You Update
- Backup Your Website: In case anything goes wrong during the update, having a recent backup ensures you can quickly restore your site.
- Check Changelog: Review the theme’s changelog to understand what changes and improvements are included in the update.
Updating V-Blogs Creative Theme & Plugins
Step 1: Checking for VBC Theme & LYNX Plugins Updates
- Regularly check for updates to the V-Blogs Creative Theme.
- Go to ‘Dashboard’ and then ‘Updates’ in the WordPress dashboard.
- If a new version is available, you can find there update notice
Step 2: Backup Your Website
Before proceeding, make sure to create a full backup of your website. You can use a reliable backup plugin or your hosting provider’s backup service.
Step 3: Update VBC Theme & LYNX Plugins Updates
- After navigation to ‘Dashboard’ and then ‘Updates’ in the WordPress dashboard
- If a new version is available, follow the prompts to update the theme & plugins.
Troubleshooting Update Issues
- In case you encounter issues during the update, refer to the troubleshooting section.
- Check your internet connection and server status.
- If problems persist, you can go to manual update.
Manually Updating Theme
Step 1: Access ThemeForest Downloads
- Log in to your Themeforest account.
- Navigate to ‘Downloads’ and find V-Blogs Creative Theme.
- Download the latest version of the theme files.
Step 2: Install via WordPress Dashboard
- Log in to your WordPress Admin Dashboard.
- Navigate to ‘Appearance’ -> ‘Themes’.
- Activate a different theme temporarily (e.g., Twenty Twenty-One) to deactivate V-Blogs Creative.
- Delete the current version of V-Blogs Creative. Don’t worry; your content won’t be affected.
- Install the updated version using the ZIP file you downloaded from Themeforest.
- Activate the updated V-Blogs Creative Theme.
Step 3: Check Your Website
- Visit different sections of your website.
- Ensure all features work correctly.
- Check for any visual discrepancies.
Step 4: Update Plugins and WordPress Core (if needed)
- Navigate to ‘Plugins’ -> ‘Installed Plugins’.
- Update all plugins associated with V-Blogs Creative Theme.
- If prompted, update the WordPress core to the latest version.
Troubleshooting: What If Something Goes Wrong ?
- Restore Backup: If issues arise, restore your website from the backup you created earlier.
- Check Documentation: Refer to the theme documentation or contact support for guidance.
Updating your V-Blogs Creative Theme is a straightforward process that ensures your website remains secure, optimized, and equipped with the latest features. Enjoy the benefits of a fresh and up-to-date theme!